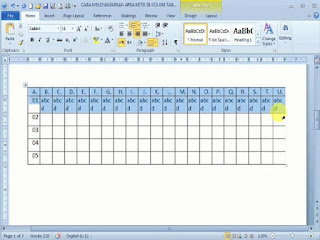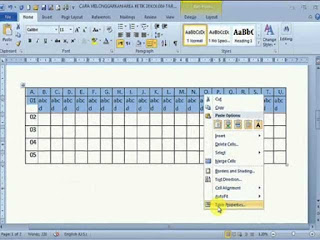Inilah tutorial 2 Cara Ketik Simbol Pangkat dan Derajat Di Ms. Word, extra gambar tajam.
Cara Pertama:
1. Buka Ms. Word
2. Ketikkan data yg akan diinput atau tulisan yg akan diketik.
Apabila ada bilangan pangkat, kuadrat, atau derajat, maka lanjutkan ke langkah nomor 3.
3. abcd
a. Apabila akan mengetikkan m², maka ketikkan m2 lalu block angka 2 kemudian klik icon seperti gambar ini.
b. Apabila akan mengetikkan 5², maka ketikkan 52 lalu block angka 2 kemudian klik icon seperti gambar 3.a.
c. Apabila akan mengetikkan 10³, maka ketikkan 103 lalu block angka 3 kemudian klik icon seperti gambar 3.a.
d. Apabila akan mengetikkan 30º, maka ketikkan 300 lalu block angka 0 kemudian klik icon seperti gambar 3.a.
4. Selamat Mencoba, Semoga Berhasil
Cara Kedua:
1. Lakukan langkah-langkahnya seperti poin nomor 1 dan 2 di atas
2. Apabila akan mengetikkan simbol berupa pangkat atau derajat maka lanjutkan ke langkah nomor
3. Klik Tab “Insert”
Posisi Tab “Insert” ada di pojok kiri atas, gambarnya sebagaimana berikut.
4. Klik fitur “Simbol”
Sampai saat ini, software Microsoft Word (Ms. Word) masih menjadi aplikasi favorite dalam urusan mengetik dokumen, membuat naskah, dan hal-hal lain berkaitan dengn pendataan atau tulisan. Tapi syukurlah pihak pengembang software ini selalu berinovasi untuk memberikan pengalaman terbaik bagi penggunannya.
Banyak fitur yang disediakan di dalam software ini, baik fitur lama ataupun baru. Salah satu fitur yang disediakan dan sering diperlukan khususnya oleh mereka yang menekuni bidang pendataan angka, matematika, atapun cuaca adalah fitur mengetik bilangan pangkat atau kuadrat. Misalnya: m², 5², 10³, 300 C, dsb.
Bagi Anda yg mungkin belum mengetaui caranya, silahkan disimak langkah-langkah tutorial berikut ini sambil memperhatikan gambar.
Cara Pertama:
1. Buka Ms. Word
Langkahnya sebagaimana kebiasaan Anda. Apabila ingin membuat dokumen baru tinggal klik icon Microsoft Office Word, apabila ingin mengedit atau melanjutkan dokumen yg sudah ada tinggal mengklik nama dokumennya.
2. Ketikkan data yg akan diinput atau tulisan yg akan diketik.
Apabila ada bilangan pangkat, kuadrat, atau derajat, maka lanjutkan ke langkah nomor 3.
3. abcd
a. Apabila akan mengetikkan m², maka ketikkan m2 lalu block angka 2 kemudian klik icon seperti gambar ini.
c. Apabila akan mengetikkan 10³, maka ketikkan 103 lalu block angka 3 kemudian klik icon seperti gambar 3.a.
d. Apabila akan mengetikkan 30º, maka ketikkan 300 lalu block angka 0 kemudian klik icon seperti gambar 3.a.
4. Selamat Mencoba, Semoga Berhasil
Cara Kedua:
1. Lakukan langkah-langkahnya seperti poin nomor 1 dan 2 di atas
2. Apabila akan mengetikkan simbol berupa pangkat atau derajat maka lanjutkan ke langkah nomor
3. Klik Tab “Insert”
Posisi Tab “Insert” ada di pojok kiri atas, gambarnya sebagaimana berikut.
4. Klik fitur “Simbol”
Posisi fitur “Simbol” ada di pojok kanan atas, gambarnya sebagaimana berikut. Pada fitur ini terdapat banyak simbol yg disediakan. Anda tinggal scroll ke bawah utk menemukan simbol yg akan diinginkan.
5. Pilih Simbol yang diinginkan
Setelah Anda temukan simbol yg sesuai, maka kli tombol Insert. Maka simbol akan masuk ke data Anda.
Setelah Anda temukan simbol yg sesuai, maka kli tombol Insert. Maka simbol akan masuk ke data Anda.
6. Selamat Mencoba, Semoga Berhasil
Demikian Tutorial 2 Cara Ketik Simbol Pangkat dan Derajat Di Ms. Word, semoga dapat membantu.